GUID Partition Table, short for GPT, is a standard for the layout of the partition table on a physical hard disk. Although it forms a part of the Extensible Firmware Interface (EFI) standard, it is also used on some BIOS systems because of the limitations of MBR partition tables, which restrict maximum disk size to 2 TB.
Master Boot Record is short for MBR. It is the 512-byte boot sector that is the first sector of a partitioned data storage device such as a hard disk. When a data storage device has been partitioned with the MBR partition table scheme, the master boot record contains the primary partition entries in its partition table
The following will show you three solutions about how to free convert a GPT disk to a MBR disk: use EaseUS Partition Master, Windows Disk Management and command prompt for free.
Solution 1: Convert GPT disk to MBR disk with EaseUS Partition Master
EaseUS Partition Master can directly convert GPT disk to MBR disk without any data loss (hard disk with system installed is not supported). You can also use EaseUS free partition software to solve other partitions cases such as tomove gpt partition, partition gpt disk or migrate OS to HDD/SSD etc. Compared to Disk management and command prompt, it won't require to deleted disk volumes. Therefore, it is the safest and the most reliable way.
1. Launch EaseUS Partition Master.
2. Select the GPT disk that you want to convert to MBR disk. And then click "Convert GPT to MBR".
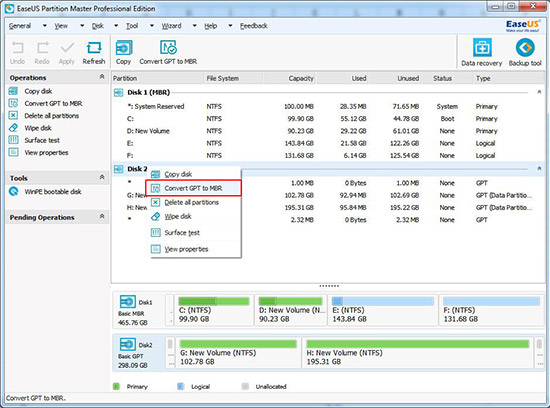
3. Choose "Apply", you will see that the GPT disk has been converted to MBR disk.
All data is safe with EaseUS partition manager software.
All data is safe with EaseUS partition manager software.
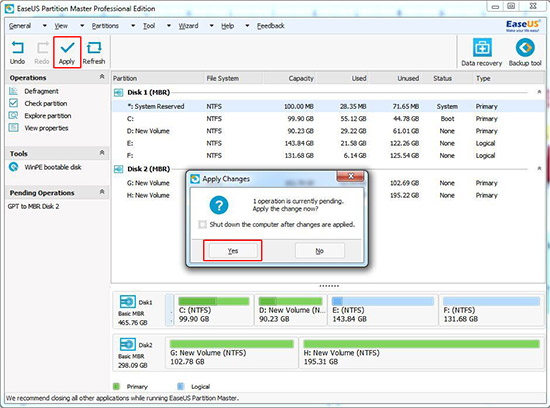
Tips to convert gpt to mbr with Disk Management and Command Prompt:
1. You must have administrator privilege to do this in Windows.
2. Before you convert a disk, be sure to backup anything on the GPT disk that you want to convert to MBR disk. Converting the disk requires that all partitions and volumes are deleted on the disk first.
Solution 2: Convert GPT disk to MBR disk with Windows Disk Management
1. Right click "My Computer" and choose "Manage" -> "Storage" -> "Disk Management".
2. Right-click the GPT hard disk which you want to convert to MBR disk and choose "Delete volume".
This action would cause data loss if there are important data in your disk volume. And it's highly recommended for you to backup important data in GPT before deleting volumes on it.
This action would cause data loss if there are important data in your disk volume. And it's highly recommended for you to backup important data in GPT before deleting volumes on it.
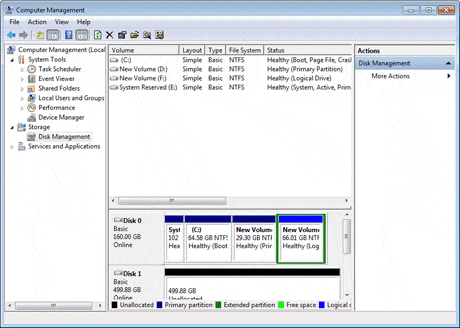
3. Right click on the GPT disk (which becomes new volume after deleting all volumes on it) and choose "Convert to MBR Disk".
After you convert GPT disk to MBR disk, you can create partitions on the now MBR disk if you like.
After you convert GPT disk to MBR disk, you can create partitions on the now MBR disk if you like.
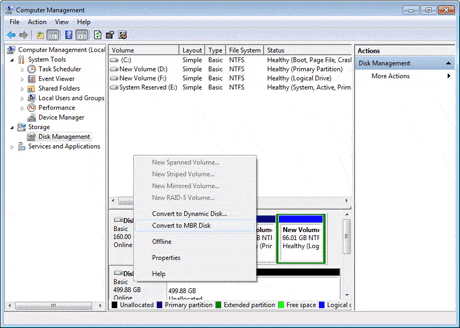
Solution 3: Convert GPT disk to MBR disk via diskpart command
In the following case, I would like to introduce you detail steps about how to convert GPT to MBR with diskpart command. Let's take how to conbert disk 1 to MBR for example.
1. Input "DiskPart" at the search bar. Type list disk and press enter.
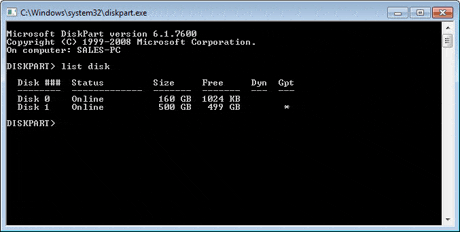
2. Type select disk 1 and press enter. Type detail disk and press enter.
This will give you a list of all the volumes on the selected disk. If you do not have any volumes listed, then you can go to step 4.
This will give you a list of all the volumes on the selected disk. If you do not have any volumes listed, then you can go to step 4.
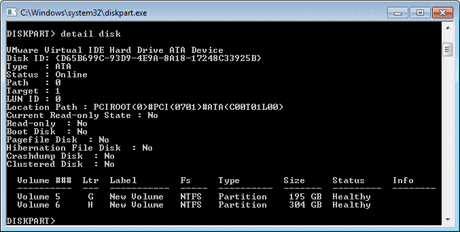
3. Type select volume 5 and press enter. Type delete volume and press enter.
Repeat steps 3 for each volume listed in step 2 until you have deleted all the volumes.
4. Type select disk 1 and press enter. Type convert mbr and press enter.
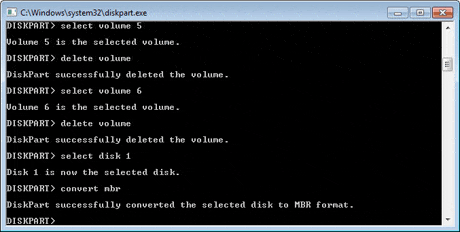
5. Type exit and press enter.
Now you’ve successfully converted gpt to mbr. If you do not waste time backuping up data, EaseUS Partition Master can be your best choice.




1 komentar:
Click here for komentarIt will be a disaster if your laptop or PC’s keyboard with Windows 10 doesn’t respond well as efficiently as it should be. All your money, excitement, and interest in working with your PC will go straight into the trash in such a situation. There can be various reasons for your keyboard not working Windows 10 properly. So, let us help you in resolving major issues which can trigger your keyboard stopped working windows 10 properly.