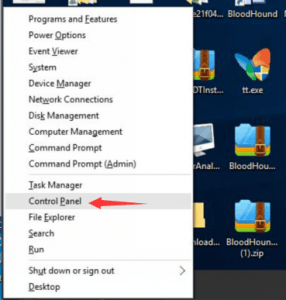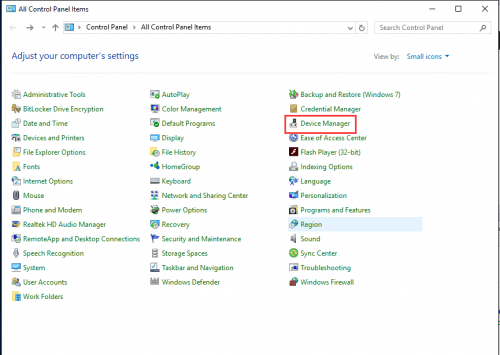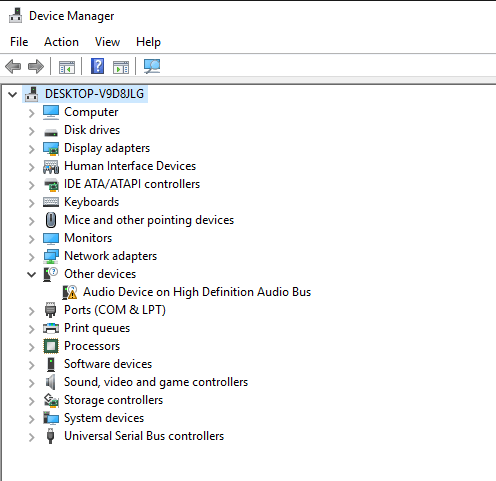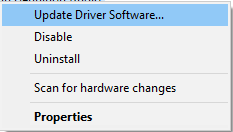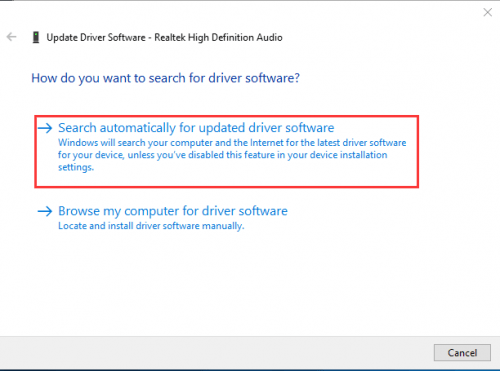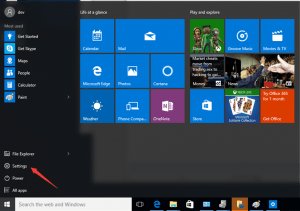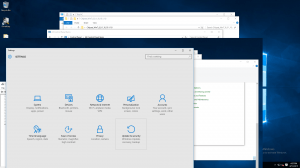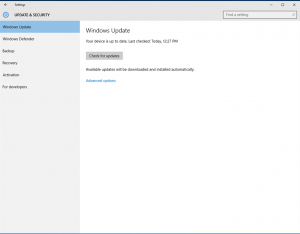After you upgrade the system to Windows 10 from Windows 7, 8 or 8.1, if your printer doesn’t work at all or doesn’t print properly, the printer driver is most probably damaged or incompatible with Windows 10. You can fix the issue by reinstalling and updating the printer driver.
Microsoft indicates that Windows 10 will remove some apps and software which are incompatible with the new operating system. This could happen to some printer drivers. Some printer manufacturers such as Canon, Brother, Dell, Epson have updated the Windows 10 drivers for their vast majority of printers. Some manufacturers such as Panasonic haven’t updated the drivers in timely fashion, reporting that Windows 10 drivers for their printers will be available in the near future.
Here are the tips for you how to update the drivers.
Update your printer driver manually
You can go to your printer manufacturer’s website to check if your printer model supports Windows 10. If yes, you can download and install the Windows 10 driver for your printer. If not, you can download the latest version that the manufacturer has released like Windows 8 version or Windows 7 version. They may be compatible with Windows 10. The driver download can be normally found in Support section. After you download the driver, you can always double-click on the installer file to install the driver.
For some printers, you need to update the drivers manually step by step.
1. Open Windows 10 Control Panel by pressing Win+X (Windows key and X key) at the same time and clicking Control Panel.
2. View by Small icons. Click Device Manager.
3. In Device Manager window, locate the printer device that you wish to update the driver for. For problem device, you can see a yellow mark next to the device name.
Following screen shot is the problem device with a yellow mark for your reference.
4. Right click on the device name and select Update Driver Software…
5. In the pop-up window, you will see two options. It is recommended to select the first optionSearch automatically for updated driver software. Then follow the instructions to install the drivers. If you have driver files available on your computer, you can select the second optionBrowse my computer for driver software.
Use Windows Update for new drivers
Please refer to steps below how to use Windows Update in Windows 10 to update drivers.
1. Click Start menu and click Settings.
2. In Settings window, click Update & security.
3. In UPDATE & SECURITY, click Windows Update in left pane.
Click Check for updates, and then wait while Windows looks for the latest updates for your computer.
4. Click the link that tells you optional updates are available. (If you don’t see this link, it means Windows Update didn’t find any updates for your computer.)
5. Select the driver you want to install, click OK, and then click Install updates.
Update your printer driver automatically
Most often, it may take you much time to find the right driver manually. And sometimes you still don’t find the driver you need. Windows Updates doesn’t find any updates for you. Except these two ways, you can also use Driver Easy to update drivers automatically. Driver Easy will detect the outdated, corrupted, incompatible and missing drivers in your computer. And it is compatible with Windows 10. So you can use it to update the printer driver after upgrade to Windows 10.
How to use Driver Easy to update your printer driver
1. Launch Driver Easy on your computer. Click Scan Now button and it will auto scan your computer. This will identify if your printer driver is outdated, missing or broken.
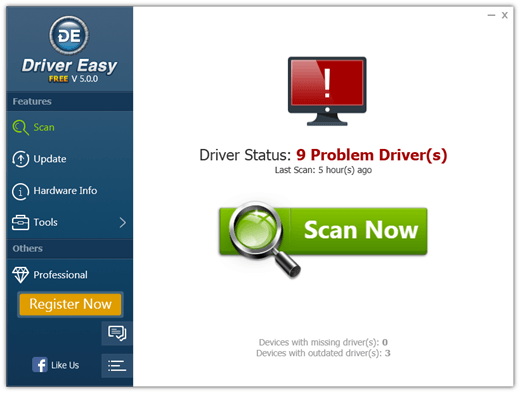
2. If you have problem with printer driver, Driver Easy will detect it and provide the newe driver. You can click Update All button to update all drivers. Alternatively, you can click Update button to update the printer driver.
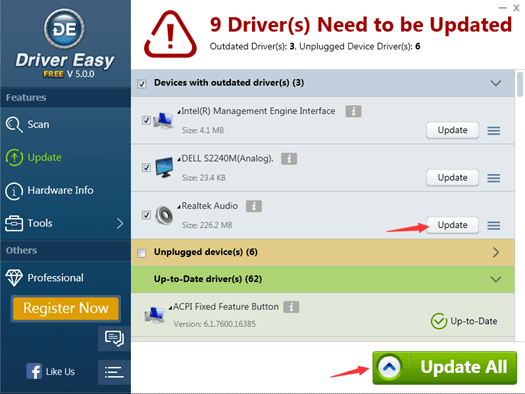
Tips above will help to fix your printer driver issues in Windows 10.